Thursday, January 23, 2014
FTU Tut - Back 2 School (Photoshop Version)

This tutorial is of my own creation and any resemblance, or likeness, to any other tut is purely coincidental. This tutorial is for personal use only; any use for monetary gain is illegal.
Supplies:
Program: Photoshop Elements 9 (other versions should work)
Tube of choice: Exclusive tube sold at Pics for Design (must have a license to use the tubes)
FTU Kit: School of Rac by Scraps by Randy's Sin
Template: 43mpm from Millie's PSP Madness (check the right side under temps in bulk for temps 031-060)
Font: Grafitti
Tutorial:
-Open template. Re-save it in another folder with your title as to avoid saving over the original template. Delete credits, layer 11, and background
*Do NOT delete the template layers as you will need them*
Blue Square (1): open paper 11 --> re-size to go over the square --> duplicate it --> hide the duplicate (for now) --> select the blue square (1) layer --> select the magic wand in the tool bar --> use the wand on the blue square (1) layer --> click the layer with paper 11 (the one that's visible) --> press ctrl+shift+i --> press delete on the keyboard
*Do NOT delete the template layers as you will need them*
Blue Square (1): open paper 11 --> re-size to go over the square --> duplicate it --> hide the duplicate (for now) --> select the blue square (1) layer --> select the magic wand in the tool bar --> use the wand on the blue square (1) layer --> click the layer with paper 11 (the one that's visible) --> press ctrl+shift+i --> press delete on the keyboard
Blue Square (2): move paper 11 copy above this layer --> select the blue square (2) layer --> select the magic wand in the tool bar --> use the wand on the blue square (1) layer --> click the layer with paper 11 --> press ctrl+shift+i --> press delete on the keyboard
Red Circle (3): open paper 5 --> re-size to go over the circle--> duplicate it --> hide the duplicate (for now) --> select the red circle (3) layer --> select the magic wand in the tool bar --> use the wand on the red circle (3) layer --> click the layer with paper 5 (the one that's visible) --> press ctrl+shift+i --> press delete on the keyboard
Red Circle (4): move paper 5 copy above this layer --> select the red circle (4) layer --> select the magic wand in the tool bar --> use the wand on the red circle (4) layer --> click the layer with paper 5 --> press ctrl+shift+i --> press delete on the keyboard
Grey Rectangle (5): open paper 3 --> re-size to go over the rectangle--> duplicate it --> hide the duplicate (for now) --> select the grey rectangle (5) layer --> select the magic wand in the tool bar --> use the wand on the grey rectangle (5) layer --> click the layer with paper 3 (the one that's visible) --> press ctrl+shift+i --> press delete on the keyboard
Grey Rectangle (6): move the paper 3 copy above this layer --> select the grey rectangle (6) layer --> select the magic wand in the tool bar --> use the wand on the grey rectangle (6) layer --> click the layer with paper 3 --> press ctrl+shift+i --> press delete on the keyboard
Amber Circle (7): open paper 2 --> re-size to go over the circle--> duplicate it --> hide the duplicate (for now) --> select the amber circle (7) layer --> select the magic wand in the tool bar --> use the wand on the amber circle (7) layer --> click the layer with paper 3 (the one that's visible) --> press ctrl+shift+i --> press delete on the keyboard
Green Rectangle (9): open paper 1 --> re-size to go over the rectangle--> duplicate it --> hide the duplicate (for now) --> select the green rectangle (9) layer --> select the magic wand in the tool bar --> use the wand on the green rectangle (9) layer --> click the layer with paper 1 --> press ctrl+shift+i --> press delete on the keyboard
Blue Rectangle (10): open paper 6 --> re-size to go over the rectangle--> duplicate it --> hide the duplicate (for now) --> select the blue rectangle (10) layer --> select the magic wand in the tool bar --> use the wand on the blue rectangle (10) layer --> click the layer with paper 6 --> press ctrl+shift+i --> press delete on the keyboard
-Open rs_100 --> ctrl+a (select all) --> ctrl+n --> click okay --> ctrl+v --> ctrl+alt+i --> change pixels to percent --> 15% --> click okay --> copy+paste onto tag --> move over the lined paper layer on the upper left
-Open rs_pushpin2 --> ctrl+a (select all) --> ctrl+n --> click okay --> ctrl+v --> ctrl+alt+i --> change pixels to percent --> 12% --> click okay --> copy+paste onto tag --> move over the lined paper layer on the upper left
-Open rs_clock2 --> ctrl+a (select all) --> ctrl+n --> click okay --> ctrl+v --> ctrl+alt+i --> change pixels to percent --> 28% --> click okay --> copy+paste onto tag --> move over the lined paper layer in the center towards the top of the rectangle
-Open tube of choice --> re-size to your liking --> move to the right side of the tag above the clock layer
-Open rs_checkmark1 --> ctrl+a (select all) --> ctrl+n --> click okay --> ctrl+v --> ctrl+alt+i --> change pixels to percent --> 15% --> click okay --> copy+paste onto tag --> move over the lined paper layer in the center of the rectangle
-Open rs_lockers4 --> ctrl+a (select all) --> ctrl+n --> click okay --> ctrl+v --> ctrl+alt+i --> change pixels to percent --> 37% --> click okay --> copy+paste onto tag --> move to the left side of the tag above the rectangles that are in the center
-Open rs_desk1 --> image --> rotate --> flip horizontal --> ctrl+a (select all) --> ctrl+n --> click okay --> ctrl+v --> ctrl+alt+i --> change pixels to percent --> 32% --> click okay --> copy+paste onto tag --> move to the left side of the tag above the lockers layer --> duplicate layer --> select the rectangular marquee too --> select the top half on the duplicate layer --> press delete --> place that layer above your tool
-Open rs_calculator1 --> ctrl+a (select all) --> ctrl+n --> click okay --> ctrl+v -->
ctrl+alt+i --> change pixels to percent --> 12% --> click okay
--> copy+paste onto tag --> move to the center of the tag and place it above the desk
-Open rs_books1 --> ctrl+a (select all) --> ctrl+n --> click okay --> ctrl+v --> ctrl+alt+i --> change pixels to percent --> 20% --> click okay --> copy+paste onto tag --> move to the center of the tag and place it above the calculator layer
-Open rs_pencil8 --> image --> rotate --> rotate 90% right --> ctrl+a (select all) --> ctrl+n --> click okay --> ctrl+v --> ctrl+alt+i --> change pixels to percent --> 15% --> click okay --> copy+paste onto tag --> move to the center of the tag and place it above the books layer
-Open rs_pen3 --> image --> rotate --> flip horizontal --> ctrl+a (select all) --> ctrl+n --> click okay --> ctrl+v --> ctrl+alt+i --> change pixels to percent --> 10% --> click okay --> copy+paste onto tag --> move to the center of the tag and place it above the pencil layer
-Open rs_scissors3 --> image --> rotate --> custom --> 45 deg left --> ctrl+a (select all) --> ctrl+n --> click okay --> ctrl+v --> ctrl+alt+i --> change pixels to percent --> 7% --> click okay --> copy+paste onto tag --> move to the center of the tag and place it above the pen layer
-Open rs_stapler3 --> ctrl+a (select all) --> ctrl+n --> click okay --> ctrl+v --> ctrl+alt+i --> change pixels to percent --> 5% --> click okay --> copy+paste onto tag --> move to the center of the tag and place it above scissors layer
-Open rs_diary --> ctrl+a (select all) --> ctrl+n --> click okay --> ctrl+v --> ctrl+alt+i --> change pixels to percent --> 22% --> click okay --> copy+paste onto tag --> move towards the upper left of the tag behind the paper layer
-Open rs_homework--> ctrl+a (select all) --> ctrl+n --> click okay --> ctrl+v --> ctrl+alt+i --> change pixels to percent --> 30% --> click okay --> copy+paste onto tag --> move the book and the duplicate desk (the one where you deleted the top off) above your tube layer
*SHADOWING* You can do it my way or use Photoshop's settings in style settings. My way assures a drop shadow around each shape to get the effect of what Paint Shop Pro can do.
-Color fill each template layer (the original layers) to black using the F key (flood fill tool)
Layer 1: duplicate --> hide duplicate layer --> move layer 1 where you'd like to see a drop shadow under the paper layer --> unhide the layer 1 copy --> position to your liking --> filter --> blur --> gaussian blur --> change settings to your liking (I do a radius of 5 pixels) --> do it both layers
Layer 2: move layer 2 where you'd like to see a drop shadow under the paper layer --> position to your liking --> filter --> blur --> gaussian blur --> change settings to your liking
Layer 3: duplicate --> hide duplicate layer --> move layer 1 where you'd like to see a drop shadow under the paper layer --> unhide the layer 3 copy --> position to your liking --> filter --> blur --> gaussian blur --> change settings to your liking --> do it both layers
Layer 4: move layer 4 where you'd like to see a drop shadow under the paper layer --> position to your liking --> filter --> blur --> gaussian blur --> change settings to your liking
Layer 5: duplicate --> hide duplicate layer --> move layer 1 where you'd like to see a drop shadow under the paper layer --> unhide the layer 5 copy --> position to your liking --> filter --> blur --> gaussian blur --> change settings to your liking --> do it both layers
Layer 6: move layer 6 where you'd like to see a drop shadow under the paper layer --> position to your liking --> filter --> blur --> gaussian blur --> change settings to your liking
Layer 7: move layer 7 where you'd like to see a drop shadow under the paper layer --> position to your liking --> filter --> blur --> gaussian blur --> change settings to your liking
Layer 8: move layer 8 where you'd like to see a drop shadow under the paper layer --> position to your liking --> filter --> blur --> gaussian blur --> change settings to your liking
Layer 9: move layer 9 where you'd like to see a drop shadow under the paper layer --> position to your liking --> filter --> blur --> gaussian blur --> change settings to your liking
Add drop shadows to the elements and tube as you desire
-Open rs_books1 --> ctrl+a (select all) --> ctrl+n --> click okay --> ctrl+v --> ctrl+alt+i --> change pixels to percent --> 20% --> click okay --> copy+paste onto tag --> move to the center of the tag and place it above the calculator layer
-Open rs_pencil8 --> image --> rotate --> rotate 90% right --> ctrl+a (select all) --> ctrl+n --> click okay --> ctrl+v --> ctrl+alt+i --> change pixels to percent --> 15% --> click okay --> copy+paste onto tag --> move to the center of the tag and place it above the books layer
-Open rs_pen3 --> image --> rotate --> flip horizontal --> ctrl+a (select all) --> ctrl+n --> click okay --> ctrl+v --> ctrl+alt+i --> change pixels to percent --> 10% --> click okay --> copy+paste onto tag --> move to the center of the tag and place it above the pencil layer
-Open rs_scissors3 --> image --> rotate --> custom --> 45 deg left --> ctrl+a (select all) --> ctrl+n --> click okay --> ctrl+v --> ctrl+alt+i --> change pixels to percent --> 7% --> click okay --> copy+paste onto tag --> move to the center of the tag and place it above the pen layer
-Open rs_stapler3 --> ctrl+a (select all) --> ctrl+n --> click okay --> ctrl+v --> ctrl+alt+i --> change pixels to percent --> 5% --> click okay --> copy+paste onto tag --> move to the center of the tag and place it above scissors layer
-Open rs_diary --> ctrl+a (select all) --> ctrl+n --> click okay --> ctrl+v --> ctrl+alt+i --> change pixels to percent --> 22% --> click okay --> copy+paste onto tag --> move towards the upper left of the tag behind the paper layer
-Open rs_homework--> ctrl+a (select all) --> ctrl+n --> click okay --> ctrl+v --> ctrl+alt+i --> change pixels to percent --> 30% --> click okay --> copy+paste onto tag --> move the book and the duplicate desk (the one where you deleted the top off) above your tube layer
*SHADOWING* You can do it my way or use Photoshop's settings in style settings. My way assures a drop shadow around each shape to get the effect of what Paint Shop Pro can do.
-Color fill each template layer (the original layers) to black using the F key (flood fill tool)
Layer 1: duplicate --> hide duplicate layer --> move layer 1 where you'd like to see a drop shadow under the paper layer --> unhide the layer 1 copy --> position to your liking --> filter --> blur --> gaussian blur --> change settings to your liking (I do a radius of 5 pixels) --> do it both layers
Layer 2: move layer 2 where you'd like to see a drop shadow under the paper layer --> position to your liking --> filter --> blur --> gaussian blur --> change settings to your liking
Layer 3: duplicate --> hide duplicate layer --> move layer 1 where you'd like to see a drop shadow under the paper layer --> unhide the layer 3 copy --> position to your liking --> filter --> blur --> gaussian blur --> change settings to your liking --> do it both layers
Layer 4: move layer 4 where you'd like to see a drop shadow under the paper layer --> position to your liking --> filter --> blur --> gaussian blur --> change settings to your liking
Layer 5: duplicate --> hide duplicate layer --> move layer 1 where you'd like to see a drop shadow under the paper layer --> unhide the layer 5 copy --> position to your liking --> filter --> blur --> gaussian blur --> change settings to your liking --> do it both layers
Layer 6: move layer 6 where you'd like to see a drop shadow under the paper layer --> position to your liking --> filter --> blur --> gaussian blur --> change settings to your liking
Layer 7: move layer 7 where you'd like to see a drop shadow under the paper layer --> position to your liking --> filter --> blur --> gaussian blur --> change settings to your liking
Layer 8: move layer 8 where you'd like to see a drop shadow under the paper layer --> position to your liking --> filter --> blur --> gaussian blur --> change settings to your liking
Layer 9: move layer 9 where you'd like to see a drop shadow under the paper layer --> position to your liking --> filter --> blur --> gaussian blur --> change settings to your liking
Add drop shadows to the elements and tube as you desire
Name:
-Font of choice (mine is Grafitti so these settings work for my font. you may need to alter slightly for yours)
-layer --> layer style --> style settings
drop shadow: 30 deg angle; 5, 10, 75%; black
bevel: 5
stroke: 3, 100, black
I did the font 3 times with each color from the kit to say "Rebecca Wuz Here" and that is optional.
I did the font 3 times with each color from the kit to say "Rebecca Wuz Here" and that is optional.
Add copyright and watermark
DONE

Subscribe to:
Post Comments
(Atom)




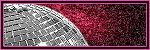



0 comments:
Post a Comment